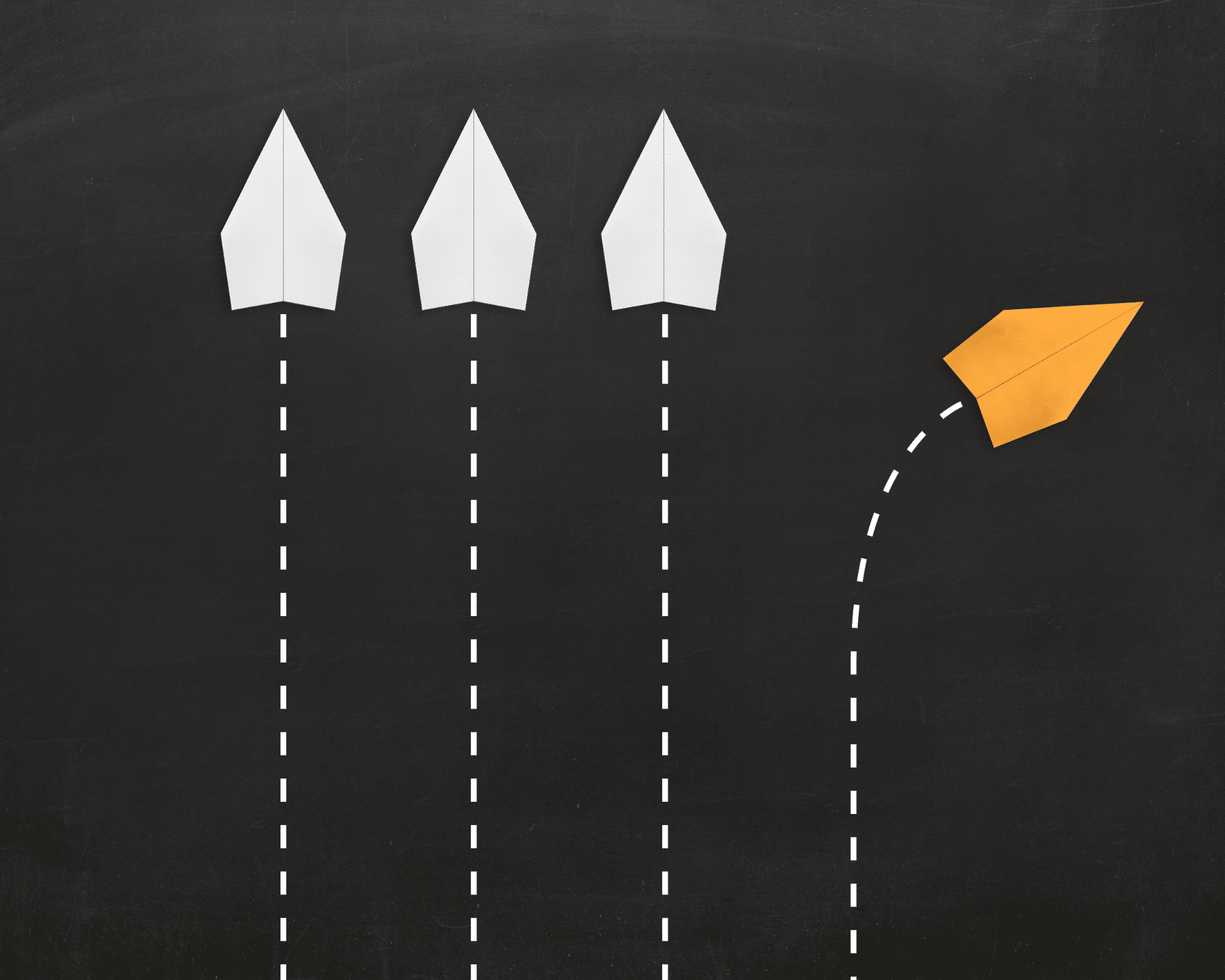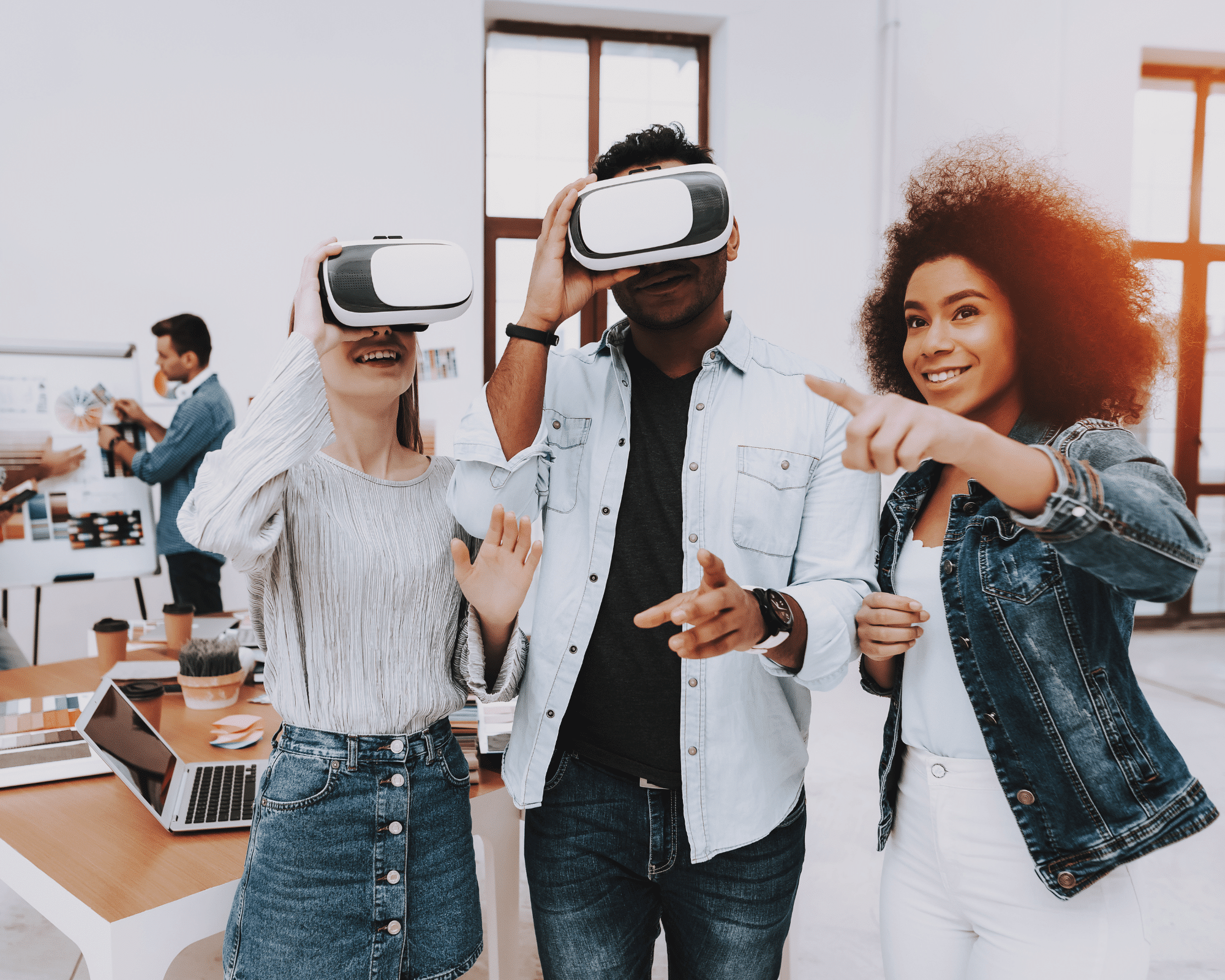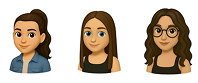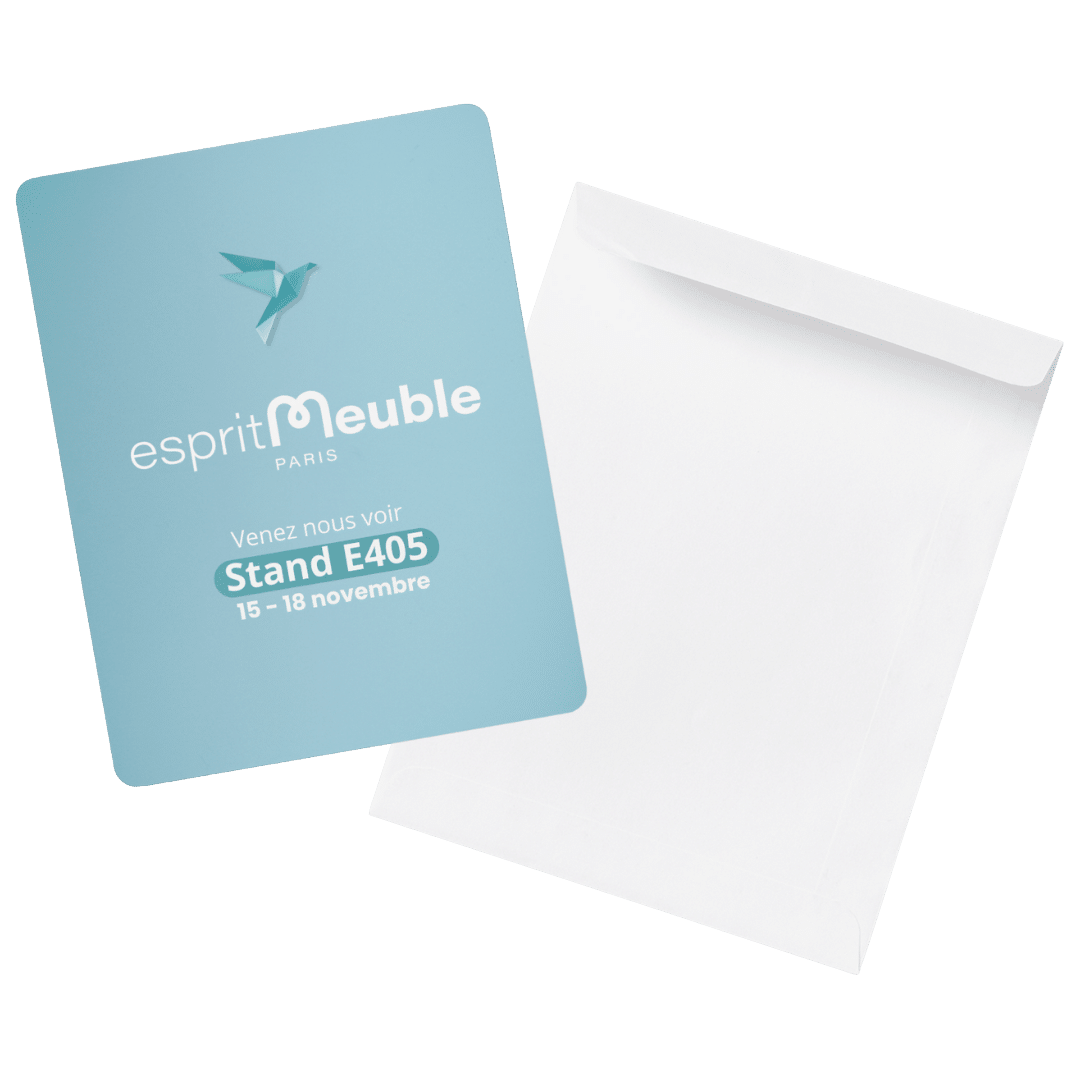Import google earth
L’importation de données géographiques de Google Earth dans SketchUp peut enrichir vos projets de modélisation 3D. Cependant, par défaut, cette importation se fait en noir et blanc, ce qui limite l’impact visuel de votre modèle. Dans ce tutoriel, nous allons vous montrer comment effectuer cette importation en couleur, pour donner vie à vos représentations.
Ce tutoriel vidéo explique comment passer cet import en couleur.
Méthodologie d’import google earth
Étape 1 : Se Positionner dans Google Earth
Avant de procéder à l’importation, ouvrez Google Earth et placez-vous à l’emplacement que vous souhaitez importer dans SketchUp. Cette étape est cruciale, car elle détermine la zone de terrain que vous allez travailler.
Étape 2 : Enregistrer l’Image
Une fois que vous avez trouvé l’emplacement souhaité :
- Allez dans le menu en haut de l’écran.
- Cliquez sur Fichier > Enregistrer > Enregistrer l’image.
- Choisissez le format d’image approprié (JPEG, PNG, etc.) et sauvegardez l’image sur votre ordinateur.
Étape 3 : Importer le Terrain dans Google SketchUp
- Ouvrez SketchUp et créez un nouveau projet ou chargez un projet existant.
- Accédez à l’onglet Fichier et choisissez Importer.
- Sélectionnez l’option pour importer le terrain de Google Earth.
Étape 4 : Activer le Relief
Pour donner de la dimension à votre terrain :
- Une fois le terrain importé, assurez-vous d’activer l’option de relief dans SketchUp.
- Cela ajoutera des variations de hauteur qui rendront votre modèle plus réaliste.
Étape 5 : Déverrouiller le Terrain
Pour modifier le terrain importé :
- Faites un clic droit sur le terrain sélectionné (indiqué par un contour rouge).
- Choisissez l’option Déverrouiller.
Étape 6 : Éditer le Groupe
- Double-cliquez sur le groupe de terrain que vous venez de déverrouiller.
- Cela vous permettra d’accéder aux éléments internes du modèle.
Étape 7 : Sélectionner la Surface du Terrain
- Cliquez simplement sur la surface du terrain pour la sélectionner.
- Cela vous permettra de changer le matériau de cette surface.
Étape 8 : Ouvrir les Informations de la Surface
- Faites un clic droit sur l’entité sélectionnée.
- Choisissez l’option Infos sur l’entité pour ouvrir le panneau de propriétés.
Étape 9 : Éditer le Matériau
- Cliquez sur le bouton Matériau pour accéder aux paramètres de texture.
- Ici, vous pouvez modifier la texture appliquée à votre terrain.
Étape 10 : Changer l’Image
- Cliquez sur Modifier dans le panneau des matériaux.
- Dans le chemin du fichier, spécifiez l’image que vous avez enregistrée à l’étape 2.
Étape 11 : Ajuster la Texture à la Surface
- Utilisez les petites flèches dans le panneau pour ajuster la texture à la surface de votre terrain.
- Cela permettra d’obtenir un rendu uniforme et réaliste.
En suivant ces étapes, vous pouvez importer facilement des données de Google Earth dans SketchUp en couleur, rendant vos projets de modélisation plus dynamiques et engageants. Pour plus de conseils sur l’utilisation de SketchUp, découvrez notre formation SketchUp éligible CPF.